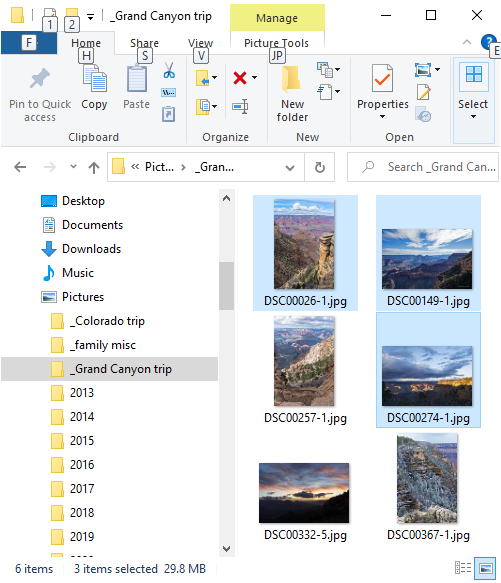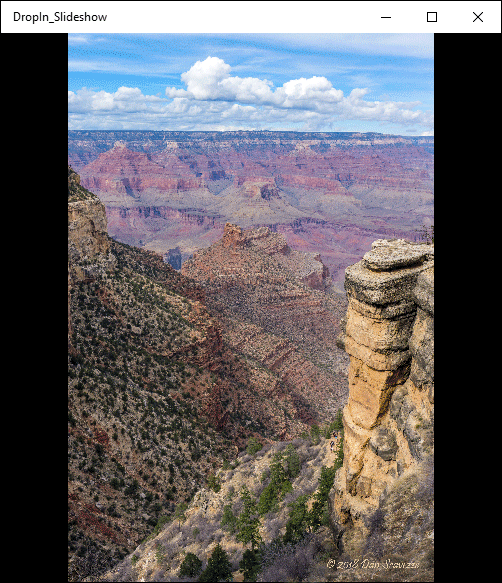DropIn Slideshow - Put your images in a slideshow, immediately!
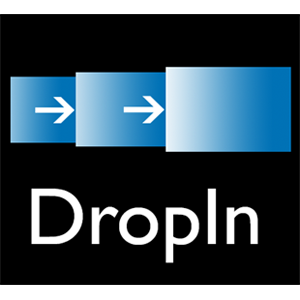
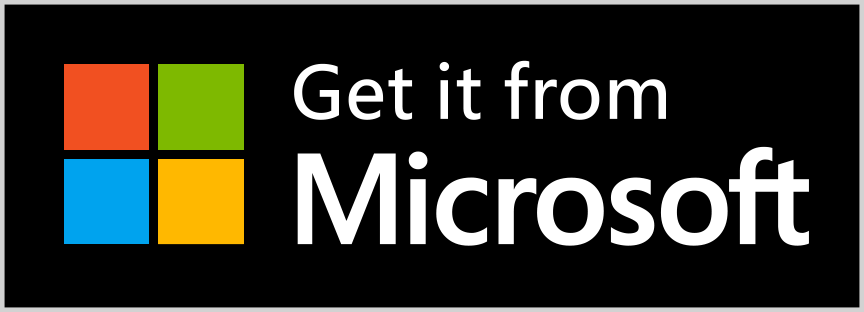
Description
If you have some images that you’d like to see more often, you need the DropIn Slideshow ™ app.
With DropIn Slideshow, you can quickly create a slideshow – just add images using drag and drop. Once you have added two or more images, the show begins! You can view the slideshow in its own window while you run other apps, or see the show in full screen mode.
In the DropIn Slideshow edit window, you add slides, remove slides, and rearrange slides. You can also add transition effects or sound effects to the slides. When you're happy with your slideshow, save your show script to a "script" file. The next time you want to see the show, double click the script file. You can also record your slideshow to a video file in .mp4 format so you can easily share it with friends.
To start creating slides, just drop a single image file, multiple files, or a folder containing images on to the Main window. Remember, once you have created two or more slides, the show begins!
Getting Started
When you drop an image file into the main window, DropIn Slideshow will add properties to the image to make it into a "slide." The properties exist only in the context of the slideshow. Your original image file is NOT modified.
For example, each slide has a duration and a transition property in the context of the show. The duration is the total amount of time the image will be shown on the screen. The transition is the effect that will be applied to bring the next image on the screen. For example, a Dissolve transition will make the image currently on the screen fade out as the next image fades in. A Zoom In transition will zoom into the current image (make the current image bigger) before the next images appears. A slide’s transition can also be "None." The length of time that it takes for the transition to occur is the "transition duration."
Note that when an image file is dropped in, DropIn Slideshow will use default values to create the slide. You can change the default values that are used in the Settings window. The Settings window is described later in this document.
Once a slide is in the show, you can change the (total) duration, the transition, and the transition duration of a slide in the Edit window. You also change other properties of slide in the Edit window.
For some examples, check out the video.
Using the Edit Window
When you first launch the DropIn Slideshow app, you see its Main window. At any time while viewing the main window, you can see a menu of commands by taking one of three actions – press and hold a touch screen for a few seconds, click the right button on your mouse, or simultaneously press the Ctrl key and the Shift key on your keyboard. Once the menu appears, click the pencil icon on the menu to view the Edit window.
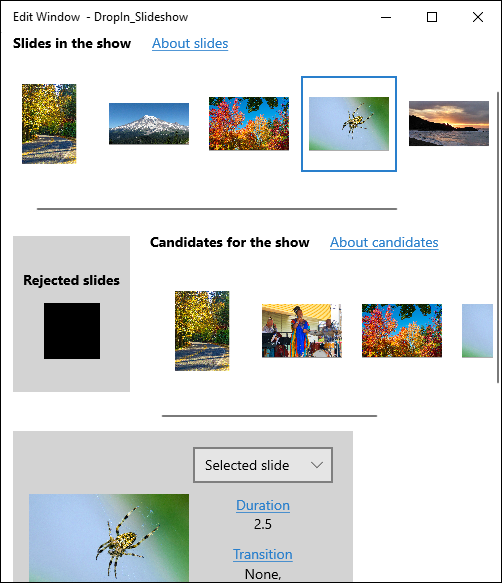
There are four main areas in the Edit window. At the top of the window (perhaps below an advertisement) all the slides are displayed in a timeline view. You may need to scroll to see all your slides. Below the slides in the second major are – a horizontal line of "Candidates." The candidates are image files that were found in the same folder as the last image dropped into the slideshow. The candidates may already be in the slideshow, or they may not. To add a candidate to the slideshow, just drag it from the candidates area and drop it on one of the slides in the slideshow timeline. The candidate will be added to the slides show _after_ the slide where it was dropped.
Below the slides, and just to the left of the candidates area, is the "rejects" area. To remove a slide from the slideshow, drag it to the rejects area and drop it there.
The fourth area of the Edit window contains buttons that can be clicked to take actions on the slideshow and on the candidates.
The Save As, Save, and Open buttons let you save and retrieve your work as a slideshow file (a file that has a .dsi extension). Remember that DropIn Slideshow is a Windows Store app and so has restricted permission to access folders on your computer. Normally, the Pictures folder (and its sub folders) is the only accessible folder. There is a way to tell Windows that you want to grant additional permissions -- you can use the "Choose folder" button, as described in the next paragraph. However, you might find it easier to just establish the practice of storing all your images under the Pictures folder.
Another button of interest is the Choose folder button. It lets you manually designate a new folder as a source of candidates. Besides letting you navigate around to get more candidates, there is a desirable side effect of choosing a folder by using this button. When you manually select a folder as a source of candidates, Windows realizes you _want_ to make that folder accessible to DropIn Slideshow. If you have stored a slideshow file in a folder that is not normally accessible to DropIn Slideshow, you can use this button to give the app permission to access that folder.
The Settings Window
The settings window lets you customize DropIn Slideshow to meet your needs. For example, you can set the default values used for duration, transition, and transition duration. These values are used when an image file is dropped in to create a slide. You might find that you normally prefer certain settings, maybe a 5 second duration and no transition, but that for a particular slide show maybe you want to slow things down. Maybe you want a 9 second duration, with a dissolve transition for 2 seconds. Rather than dropping the slides and then editing the duration on every slide, you might want to change those default values in the Settings window.
The Settings window also lets you enable/disable audio, make the window title bar “invisible” and keep your screen on for long running slide shows (when the power save feature might have turned the screen off).
DropIn Slideshow - Helpful Hints
How can I see the slideshow in full screen mode?
Use the key combination: Shift + Windows Key + Enter key to toggle to/from full screen mode by. When you are in full screen mode you can hover your mouse point over the upper right area of the screen to show a button that you can click to leave full screen mode.
I don't see any candidates
If you don't see any candidates displayed, the most likely cause is that you dropped in a file from a folder outside of the Pictures folder. On launch, DropIn Slideshow only has permission to search within the Pictures folder. To see some candidates, you can manually specify the candidates folder by using the "Choose folder" button in the Edit window. You might also be interested in the discussion about permissions and the Choose folder button in the section on Editing.
Making a Recording
When you start to record a slideshow it takes a while for the recorder to start up, and to shut off. You'll probably need to add some time to your first slide, or maybe add another slide before your first slide, to compensate for the recorder's startup delay. And, you may get some extra time recorded your last slide before the recorder shuts off. The amount of time you have to add, or subtract, depends on the speed of your machine, so you'll have to experiment.
Recording files can be big. You can reduce the size of the file you create by changing the size of the window that you record. Note that the aspect ratio of the window will also be reflected in the recording.
Privacy Policy
DropIn Slideshow does not collect personally identifiable information.
The Privacy Policy is found here.