Image Reveal
An Image Puzzle Game that Reveals Beauty
Go directly to the game by clicking here.
Description
The Image Reveal™ game shows you a different image every day –- nature photography that will bring some beauty to your life. But first, you need to solve a puzzle!
You can play the image Reveal game in your web browser. When you first arrive at the Image Reveal web page, you will see an image in mosaic form, but the pieces of the mosaic are jumbled. By dragging and dropping the pieces to the correct locations, you reveal the image. The images come from leading photographers in Washington State and feature a variety of subjects -- landscapes, flora, and fauna, people, and some abstract treatments of the natural world.
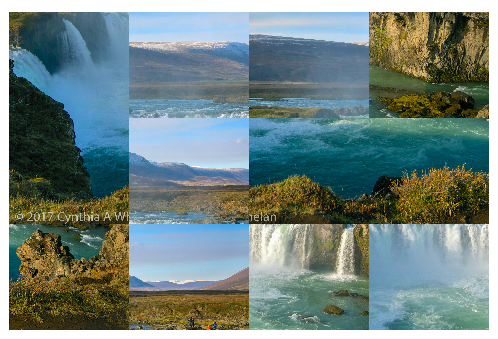

Play with a new image every day, for free! If you discover an image that you love and you want to hang it on your wall, just send us an email at info@dcs-works.com, and we will put you in touch with the photographer.
Image Reveal Help and Hints
Hard Mode
You normally have to rearrange 12 pieces to solve the puzzle, but in Hard Mode,
you’ll have to rearrange 24 smaller pieces. You can change to Hard Mode in the Settings dialog box.
Hint:
It’s a lot easier to solve in Hard Mode if you’ve already solved the puzzle in normal mode
Time
You can play Image Reveal at your leisure, or race against time. Normally, you’ll see the timer running as you play. if you don’t want to know your time until the end, you choose to NOT show the timer while you’re solving the puzzle, in the Settings dialog box.
Info about the Image
When you click the "Info" link, you’ll learn the title of the image,
and the name of the Artist who created the image. If you want to get a print of the image,
DCS Works can put you in touch with the artist. Just send an email message to info@dcs-works.com
Hint:
It may help to peek at the title of the image before you try to solve the puzzle.
Changing the Image Size
You can use pinch and stretch gestures to change the image size. if necessary. Note that you have to use those gestures on a region of the screen outside of the image region.Gestures inside the image region are reserved for moving the image pieces around.
You may not have to use any pinching or stretching. Generally, rotating the device so that the screen format matches the image format (Portrait or Landscape) will give you an acceptable display. You can always use the pinching and stretching to fine tune the image size.
Make a Shortcut Icon on Your Home Screen
To return to the Image Reveal page easily you’ll probably make a bookmark in your web browser. Did you know you can also make a shortcut icon on your home screen? That will make it even easier to get to the Image of the Day. To add a shortcut icon to your home screen, follow the instructions below.
Bookmark a website in Safari on iPhone
See this page
from Apple.
Basically, you do this:
- Open the Safari app
- Go to the website you want to add to your Home Screen
- Tap the Share icon (the square with an arrow pointing out of it) at the bottom of the screen
- Scroll down to the list of actions and tap Add to Home Screen
Create shortcuts in Chrome for Android phones
See this page
Basically, you do this:
- On your Android device, open Chrome.
- Go to the website you want to create a shortcut for.
- To the right of the address bar, tap More > Add to home screen > Create shortcut.
- In the dialog that appears: use Rename. Select the default name for the shortcut or rename the shortcut.
Historical Note
Image Reveal (Version 3.0 and beyond) is a web browser-based application. It evolved from the DCS Works mobile phone application Img Reveal (for Android and iOS). DCS Works no longer distributes Img Reveal.
Privacy Policy
Image Reveal does not collect personally identifiable information. The Privacy Policy is found here.